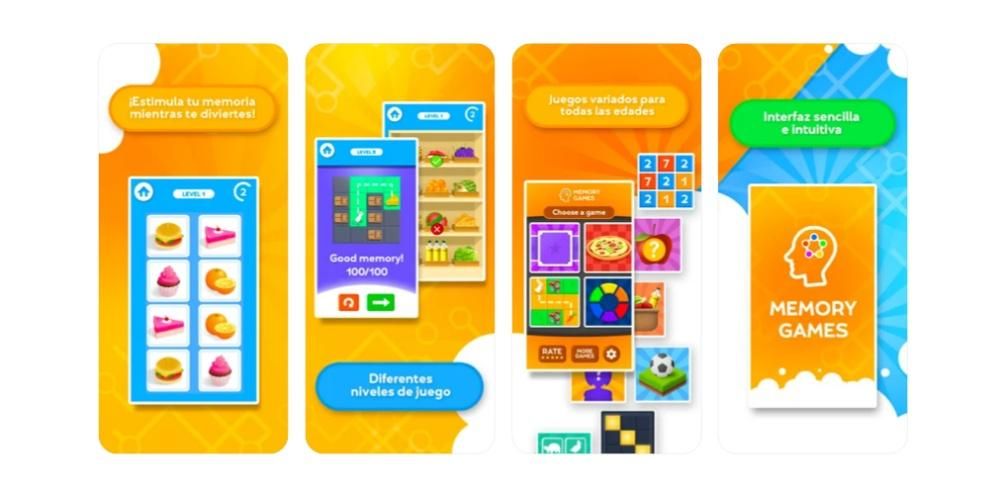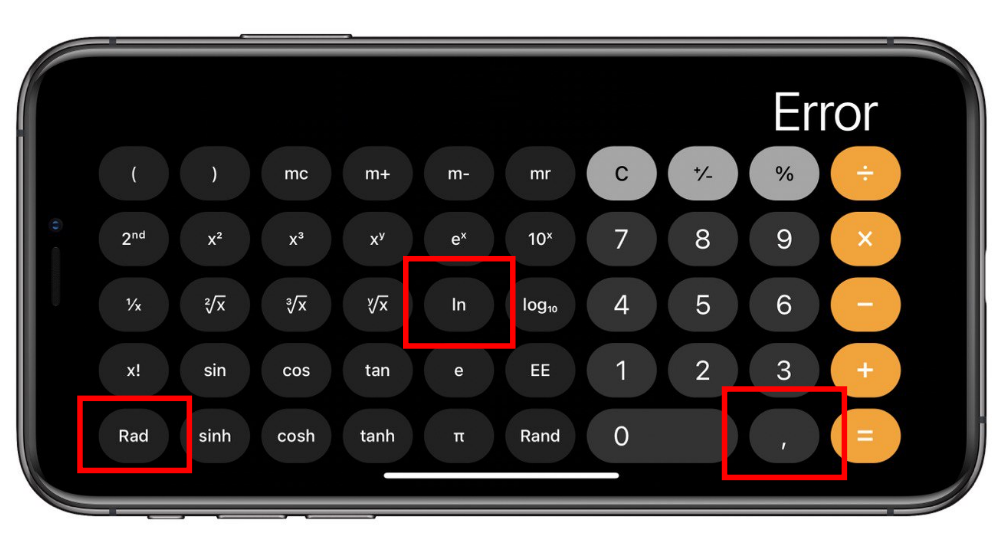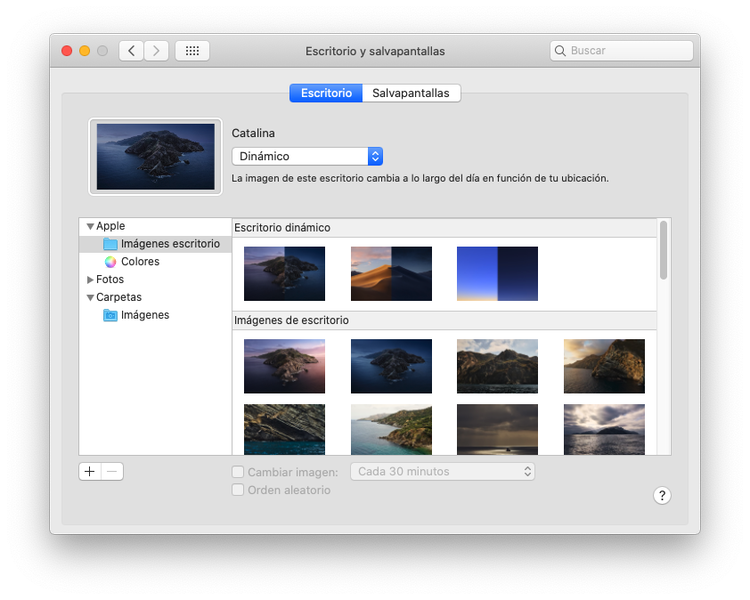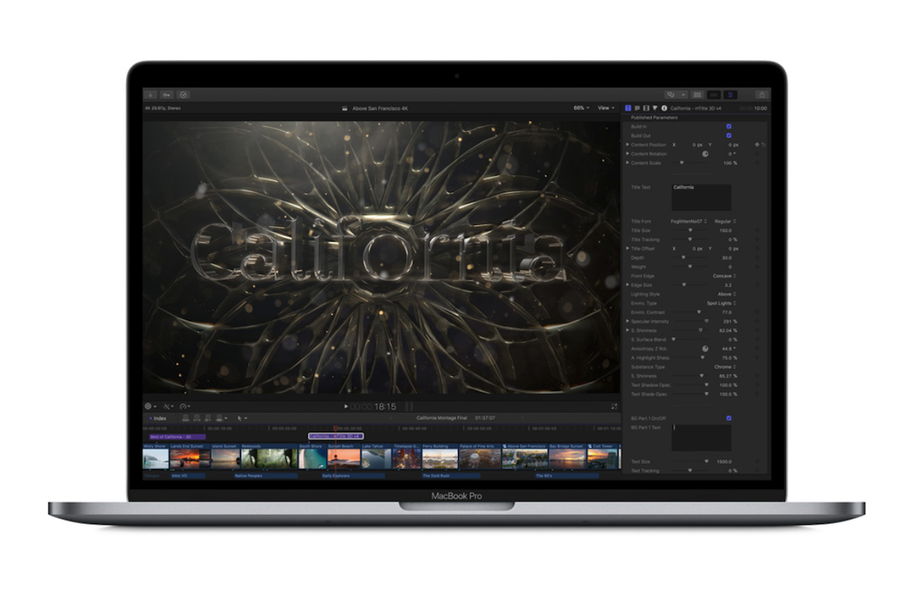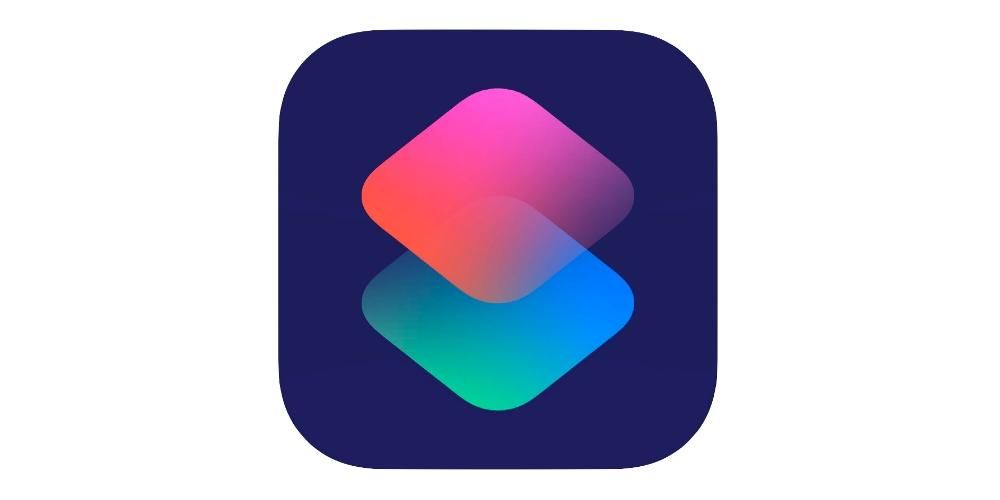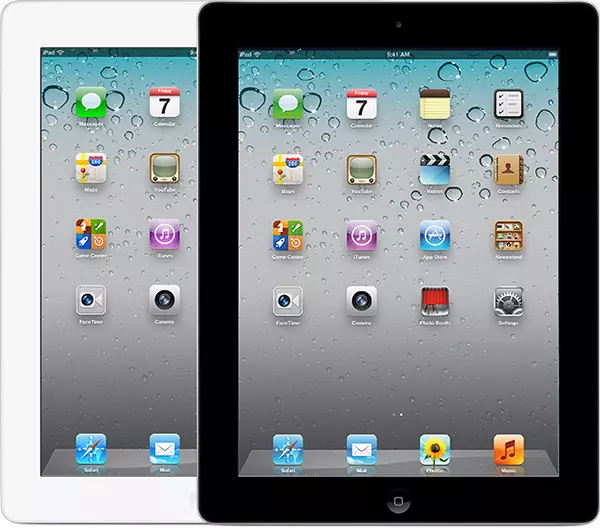Macit ovat loistavia työkaluja kaikille käyttäjille iästä riippumatta. Ne tarjoavat kuitenkin myös ikkunan valtavalle määrälle sisältöä, ja se voi joissain tapauksissa olla erittäin haitallista erityisesti lapsille. Tästä syystä tässä viestissä haluamme kertoa sinulle kaikista Macin lapsilukon tarjoamista mahdollisuuksista rajoittaa ja rajoittaa lastesi käyttöä ja pääsyä eri sovelluksiin, sisältöön ja verkkosivuille.
Mitä on vanhempien valvonta?
Ehkä monet käyttäjät ihmettelevät mitä on vanhempien valvonta , se on työkalu, jonka avulla Apple sallii käyttäjille pystyä rajoittamaan tiettyä käyttöä tai pääsyä muille käyttäjille . Se on suunniteltu ja toteutettu siten, että vanhemmat voivat hallita ensinnäkin lastensa laitteiden, tässä tapauksessa Macin, käyttöä ja toiseksi rajoittaa pääsyä tiettyihin sovelluksiin tai verkkosivuihin.
Teknologian saatavuus pienimmille on loistava työkalu taitojen kehittämiseen, mutta kuten tämän postauksen alussa mainitsimme, tämä pääsy antaa heille myös mahdollisuuden saada tiettyä sisältöä, joka ei ole ollenkaan tarkoituksenmukaista kehitystyössä ja lapsen kasvu. Siksi on käytännössä välttämätöntä, että aikuisilla on mahdollisuus hallita, mitä heidän lapsensa voivat tehdä tai eivät voi tehdä niin tehokkaalla työkalulla kuin Mac.
Määritä käyttörajoitukset näillä vaiheilla
Kun olemme jo kertoneet sinulle, mihin lapsilukko on tarkoitettu, kerromme nyt, mitä vaiheet, jotka sinun on suoritettava voidaksesi soveltaa näitä rajoituksia josta olemme kertoneet sinulle. Ilmeisesti La Manzana Mordidassa kannatamme a tämän toiminnon täysin vastuullisesta käytöstä jonka Apple tarjoaa käyttäjille ja jotka, toistamme, on suunniteltu siten, että ne pystyvät rajoittamaan tiettyä sisältöä ja huonoja käytäntöjä pienimpiin niiden kasvun ja kehityksen edistämiseksi.
Näiden rajoitusten toteuttamiseksi sinun on käytettävä Käytä aikaa Macissa, jonka avulla voit määrittää verkkosisällön, ostosten, sovellusten ja muun sisällön rajoituksia. Mutta ensinnäkin, sinun on otettava Screen Time käyttöön Macin järjestelmäasetuksista, ja kun se on tehty, voit määrittää rajoitukset seuraamalla alla olevia ohjeita.
- Valitse valikko Omena > Järjestelmäasetukset ja napsauta sitten Käytä aikaa .

- Klikkaa Sisältö ja yksityisyys sivupalkissa.

- Jos sisältö- ja yksityisyysrajoitukset eivät ole käytössä, napauta Aktivoida.
- Vastaanottaja rajoittaa verkkosisältöä , klikkaus Sisältö ja sen jälkeen, valitse haluamasi vaihtoehdot .
- Tee Macissa jokin seuraavista.
- Jos käytät Family Sharingia, kirjaudu sisään Mac-käyttäjätilillesi ja varmista sitten, että olet kirjautunut sisään Apple ID:lläsi.
- Jos et käytä perhejakoa sen sijaan, kirjaudu sisään perheenjäsenen Mac-käyttäjätilille.
- Valitse valikko Apple > Järjestelmäasetukset ja lopuksi napsauta Käytä aikaa .
- Jos olet Family Sharing -ryhmän jäsen, napsauta sivupalkin avattavaa valikkoa ja valitse sitten perheenjäsen.
- Säde napsauta Sovelluksen käyttörajoitukset sivupalkissa.
- Jos App Usage Limits on pois päältä, napsauta painiketta Aktivoida oikeasta yläkulmasta. Jos Aktivoi-painike on harmaana , Sinun täytyy aktivoida käyttöaika .
- Säde Luo uusi sovelluksen käyttöraja napsauttamalla Lisää-painiketta . Täällä voit sisällyttää minkä tahansa sovellusten, luokkien tai verkkosivustojen yhdistelmän.
- Valitse Luo uusi sovelluksen käyttöraja -ikkunassa valintaruutu jokaisen sovelluksen, luokan tai verkkosivuston vieressä, jonka haluat sisällyttää rajoitukseen.
- Jos haluat asettaa saman sovelluksen käyttörajan jokaiselle päivälle, valitse Joka päivä ja anna sitten aika.
- Jos haluat asettaa eri sovelluksen käyttörajan jokaiselle viikonpäivälle, valitse Mukautettu ja anna sitten kunkin päivän aika.
- Klikkaa Kiinni.
- Tee Macissa jokin seuraavista.
- Jos käytät Family Sharingia, kirjaudu sisään Mac-käyttäjätilillesi ja varmista sitten, että olet kirjautunut sisään Apple ID:lläsi.
- Jos et käytä perhejakoa sen sijaan, kirjaudu sisään perheenjäsenen Mac-käyttäjätilille.
- Valitse valikko Apple > Järjestelmäasetukset ja lopuksi napsauta Käytä aikaa .
- Jos olet Family Sharing -ryhmän jäsen, napsauta sivupalkin avattavaa valikkoa ja valitse sitten perheenjäsen.
- Klikkaa Sovellusten käyttörajoitukset sivupalkissa.
- Listalla, valitse raja, jota haluat muokata ja napsauta sitten muokkaa rajaa .
- jos haluat muuttaa aikarajaa , syötä uudet rajat Aika-kenttään:
- Jos haluat asettaa saman sovelluksen käyttörajan jokaiselle päivälle, valitse Joka päivä ja anna sitten aika.
- Jos haluat asettaa eri sovelluksen käyttörajan jokaiselle viikonpäivälle, valitse Mukautettu ja anna sitten kunkin päivän aika.
- Jos se, mitä haluat tehdä, on muokata sovelluksia sisältyy rajaan napsauta Muokkaa sovelluksia Jos ei, napsauta Sulje.
- Muokkaa sovelluksen käyttörajaa -ikkunassa valitse kunkin sovelluksen vieressä oleva valintaruutu tai poista valinta, luokat tai verkkosivustot, jotka haluat sisällyttää rajoitukseen.
- Klikkaa Kiinni.
- Tee Macissa jokin seuraavista.
- Jos käytät Family Sharingia, kirjaudu sisään Mac-käyttäjätilillesi ja varmista sitten, että olet kirjautunut sisään Apple ID:lläsi.
- Jos et käytä perhejakoa sen sijaan, kirjaudu sisään perheenjäsenen Mac-käyttäjätilille.
- Valitse valikko Omena > Järjestelmäasetukset ja lopuksi napsauta Käytä aikaa .
- Jos olet Family Sharing -ryhmän jäsen, napsauta sivupalkin avattavaa valikkoa ja valitse sitten perheenjäsen.
- Napsauta sivupalkissa Sovelluksen käyttörajoitukset.
- Listalla, valitse yksi tai useampi rajoitus, jonka haluat aktivoida tai poista niiden rajoitusten valinnat, jotka haluat poistaa käytöstä.
- Tee Macissa jokin seuraavista.
- Jos käytät Family Sharingia, kirjaudu sisään Mac-käyttäjätilillesi ja varmista sitten, että olet kirjautunut sisään Apple ID:lläsi.
- Jos et käytä perhejakoa sen sijaan, kirjaudu sisään perheenjäsenen Mac-käyttäjätilille.
- Valitse valikko Apple > Järjestelmäasetukset ja lopuksi napsauta Käytä aikaa .
- Jos olet Family Sharing -ryhmän jäsen, napsauta sivupalkin avattavaa valikkoa ja valitse sitten perheenjäsen.
- Listalla, valitse yksi tai useampi raja, jonka haluat poistaa ja napsauta sitten Poista-painiketta.
- Tee Macissa jokin seuraavista.
- Jos käytät Family Sharingia, kirjaudu sisään Mac-käyttäjätilillesi ja varmista sitten, että olet kirjautunut sisään Apple ID:lläsi.
- Jos et käytä perhejakoa sen sijaan, kirjaudu sisään perheenjäsenen Mac-käyttäjätilille.
- Valitse valikko Apple > Järjestelmäasetukset ja lopuksi napsauta Käytä aikaa .
- Jos olet Family Sharing -ryhmän jäsen, napsauta sivupalkin avattavaa valikkoa ja valitse sitten perheenjäsen.
- Nähdä sovelluksen käyttöraportit , valitse sivupalkista Sovelluksen käyttö. Lisäksi voit suorittaa seuraavat vaihtoehdot.
- Katsomaan saatujen ilmoitusten määrä s sovelluksista, valitse sivupalkista Ilmoitukset. Saatavilla on myös seuraavat vaihtoehdot.
- Jos haluat nähdä kuinka monta kertaa laitetta on kysytty , valitse sivupalkista Laitekyselyt. Sinulla on seuraavat vaihtoehdot.
Muuta ajanjaksoa Käytä avattavaa valikkoa ja kaavion yläpuolella olevia nuolipainikkeita valitaksesi yksittäisen päivämäärän tai viikon katselua varten.Näytä sovelluksen tilastot , voit tehdä tämän valitsemalla sovelluksen tai valitsemalla Kaikki sovellukset.Näytä tilastot laitteen mukaan , napsauta paneelin alareunassa olevaa pudotusvalikkoa ja valitse tietty laite tai valitse Kaikki laitteet nähdäksesi yhdistetyt tilastot.
Muuta ajanjaksoa Käytä avattavaa valikkoa ja kaavion yläpuolella olevia nuolipainikkeita valitaksesi yksittäisen päivämäärän tai viikon katselua varten.Näytä sovelluksen tilastot , voit tehdä tämän valitsemalla sovelluksen tai valitsemalla Kaikki sovellukset.Näytä tilastot laitteen mukaan , napsauta paneelin alareunassa olevaa pudotusvalikkoa ja valitse tietty laite tai valitse Kaikki laitteet nähdäksesi yhdistetyt tilastot. - Jos haluat nähdä kuinka monta kertaa laitetta on kysytty , valitse sivupalkista Laitekyselyt. Sinulla on seuraavat vaihtoehdot.
Muuta ajanjaksoa. Käytä avattavaa valikkoa ja kaavion yläpuolella olevia nuolipainikkeita valitaksesi yksittäisen päivämäärän tai viikon katselua varten.Näytä sovelluksen tilastot . Napsauta Sovellukset ja valitse sitten sovellus tai Kaikki sovellukset.Näytä sovellusluokkatilastot . Voit tehdä tämän napsauttamalla Luokat ja valitsemalla sitten sovelluskategorian tai valitsemalla Kaikki luokat.Näytä tilastot laitteen mukaan . Voit tehdä tämän napsauttamalla avattavaa valikkoa kojelaudan alaosassa ja valitsemalla tietyn laitteen tai valitsemalla Kaikki laitteet nähdäksesi yhdistetyt tilastot.Katso tietoja rajoista . Voit tehdä tämän viemällä hiiren Limits-sarakkeen alla olevan rivin päälle ja napsauttamalla Info-painiketta. Tämä painike on käytettävissä vain sovelluksille. Toisaalta, jos raja-kuvake näkyy raja-sarakkeessa, se tarkoittaa, että tälle kohteelle on määritetty raja. Jos Lisää raja -painike on näkyvissä, se tarkoittaa, että tuotteelle ei ole asetettu rajaa, jolloin voit napsauttaa sitä lisätäksesi tuotteelle rajan nopeasti. - Katsomaan saatujen ilmoitusten määrä s sovelluksista, valitse sivupalkista Ilmoitukset. Saatavilla on myös seuraavat vaihtoehdot.
Jotain, joka sinun on otettava huomioon, ja se on epäilemättä erittäin tärkeä seikka vanhemmille, jotka haluavat rajoittaa tietyt verkkosivut lapsilleen, on se, että kerran aiemmin kuvailemiemme asetusten ja vaiheiden kautta syötät aikuiseksi sivustot, joille et halua lasten pääsevän, niitä rajoitetaan vain Safari-selaimessa, joten jos käytät yleensä Chromea tai muita selaimia, sinun on otettava se huomioon.
Rajoita aikaa, jonka he viettävät sovelluksissa tai verkkosivustoilla
Jatkamme keskustelua eri vaihtoehdoista, ja toinen Applen käyttäjille tarjoamista vaihtoehdoista on kyky rajoittaa aikaa, jonka lapsesi voivat viettää sovelluksissa tai verkkosivustoilla, pääasiassa. Täällä kerromme sinulle kaiken, mitä voit tehdä sen kanssa.
Kuinka asettaa rajoja
Varmasti se, mikä saattaa aluksi kiinnostaa sinua, on mahdollisuus määrittää yksi tai useampi rajoitus sovelluksen tai tietyn verkkosivuston käytölle. Tällä tavalla voit estää lapsiasi viettämästä tunteja tietokoneen ääressä tiettyä peliä pelaten tai yksinkertaisesti katsomasta sisältöä sosiaalisessa mediassa. Nämä rajoitukset asetetaan seuraavasti.

Vaihda ne, kun ne on korjattu
On selvää, että samalla tavalla kuin voit luoda käyttörajoituksia, voit myös muuttaa niitä milloin haluat, ja kuten näet alla, sinun on noudatettava yksinkertaisia vaiheita. Joten jos olet määrittänyt rajoituksen sovelluksen, verkkosivuston tai luokan käytölle, tässä on ohjeita, joita sinun on noudatettava, jotta voit muokata sitä.

Ota tietyt rajoitukset käyttöön tai poista ne käytöstä
Kun olet määrittänyt käyttörajat, joihin haluat päästä käsiksi, sinulla on myös mahdollisuus ottaa nämä rajoitukset käyttöön tai poistaa ne käytöstä Macissa haluamanasi ajankohtana. Tämä on todella hyödyllistä, jotta sinulla on joustavuus rajoitusten suhteen, jotka haluat ottaa käyttöön poikasi tai tyttäresi tietokoneessa. Tässä ovat vaiheet, jotka sinun on noudatettava suorittaaksesi sen.

Kuinka poistaa ne
Samalla tavalla kuin voit luoda rajoja, muokata niitä myöhemmin, jotta voit mukauttaa ne paremmin tarpeisiisi, jopa aktivoida tai deaktivoida ne milloin haluat, sinulla on myös mahdollisuus poistaa mainitut rajat, miten se voisi olla toisin. Tässä kerromme, kuinka voit tehdä sen helposti.
Haluatko tietää, mitä sovelluksia lapsesi käyttävät? joten voit tehdä sen
Toinen vanhempien arvokkaimmista toiminnoista on se, että he voivat tietää reaaliaikaisen ajan, jonka heidän lapsensa investoivat kuhunkin Apple-tietokoneeseensa asentamaansa sovellukseen. Time of use -sovelluksella pääset käsiksi myös näihin tietoihin, jotka ovat niin välttämättömiä, jotta pienet käyttävät laitettaan asianmukaisesti ja vastuullisesti. Voit tehdä tämän noudattamalla seuraavia vaiheita.