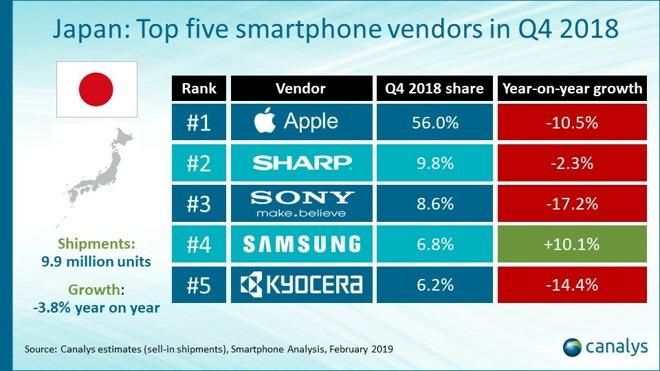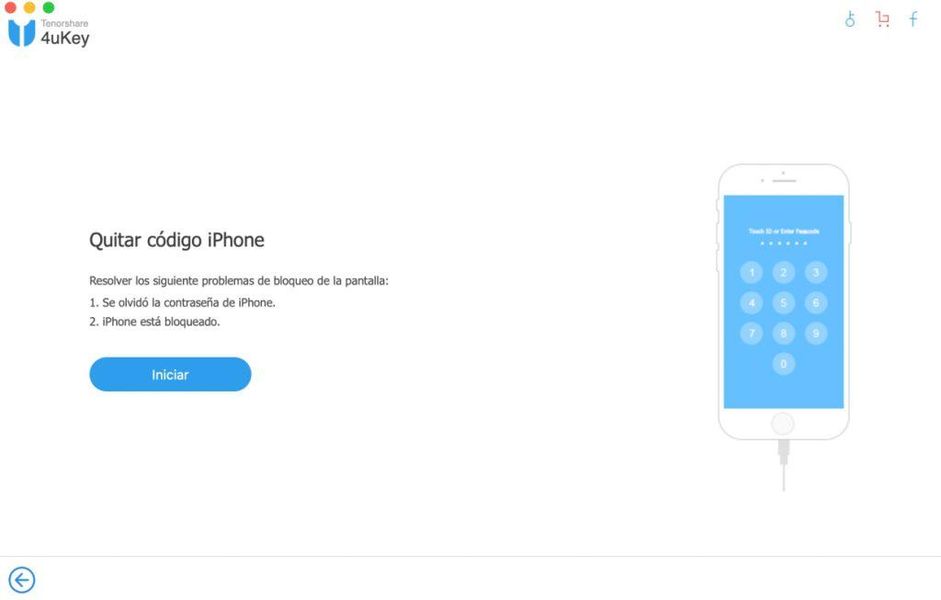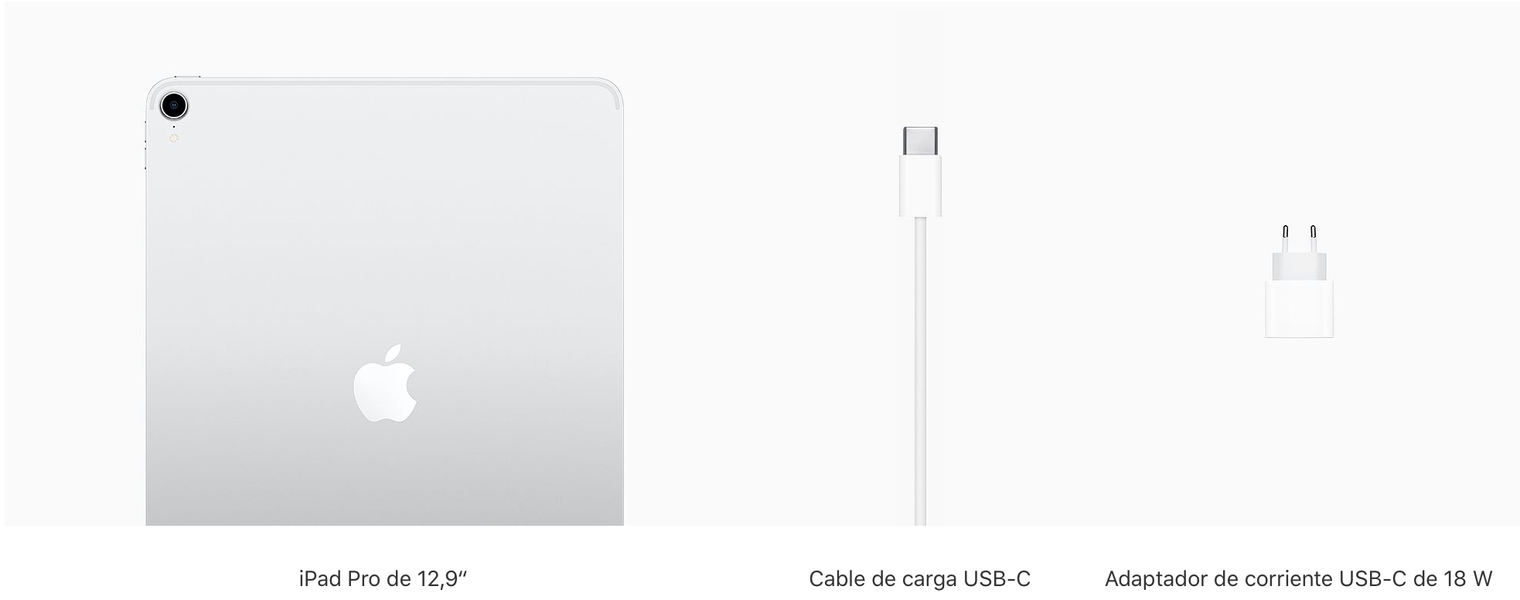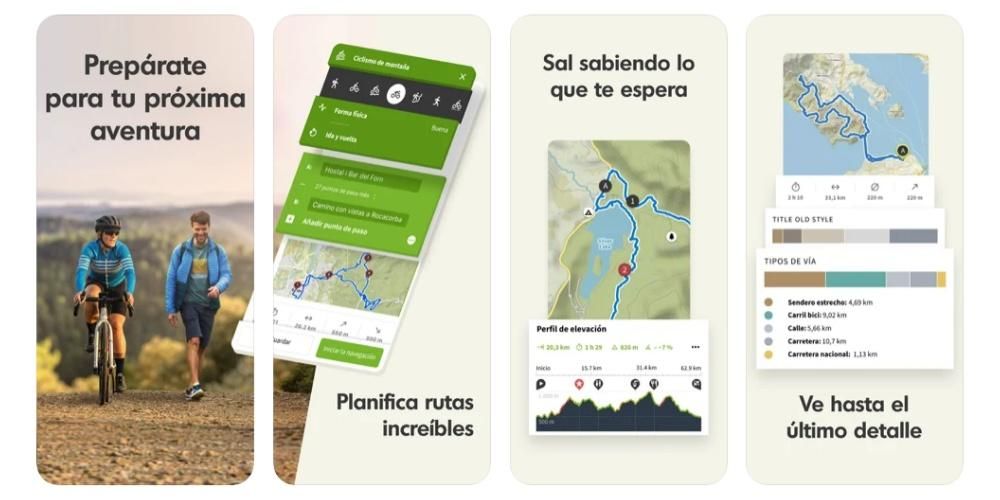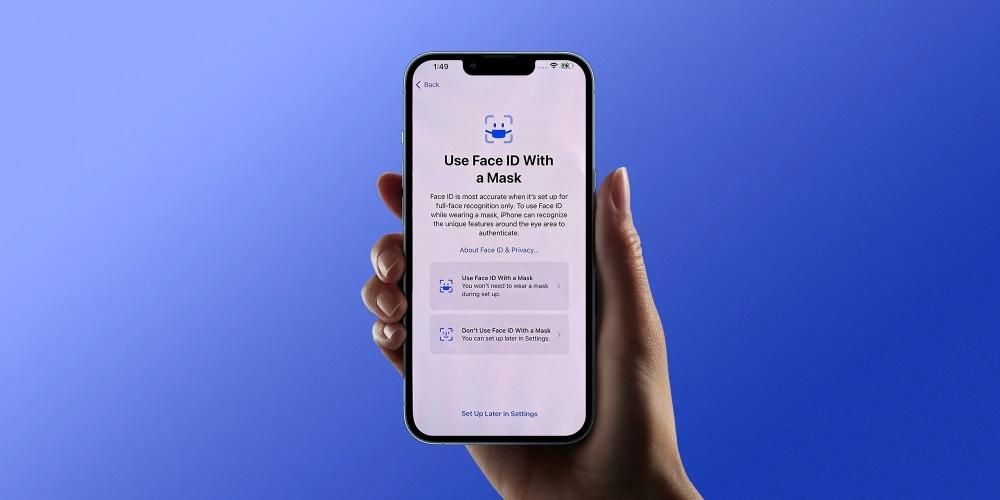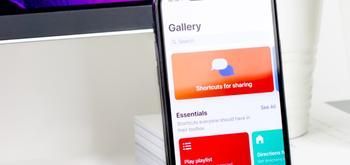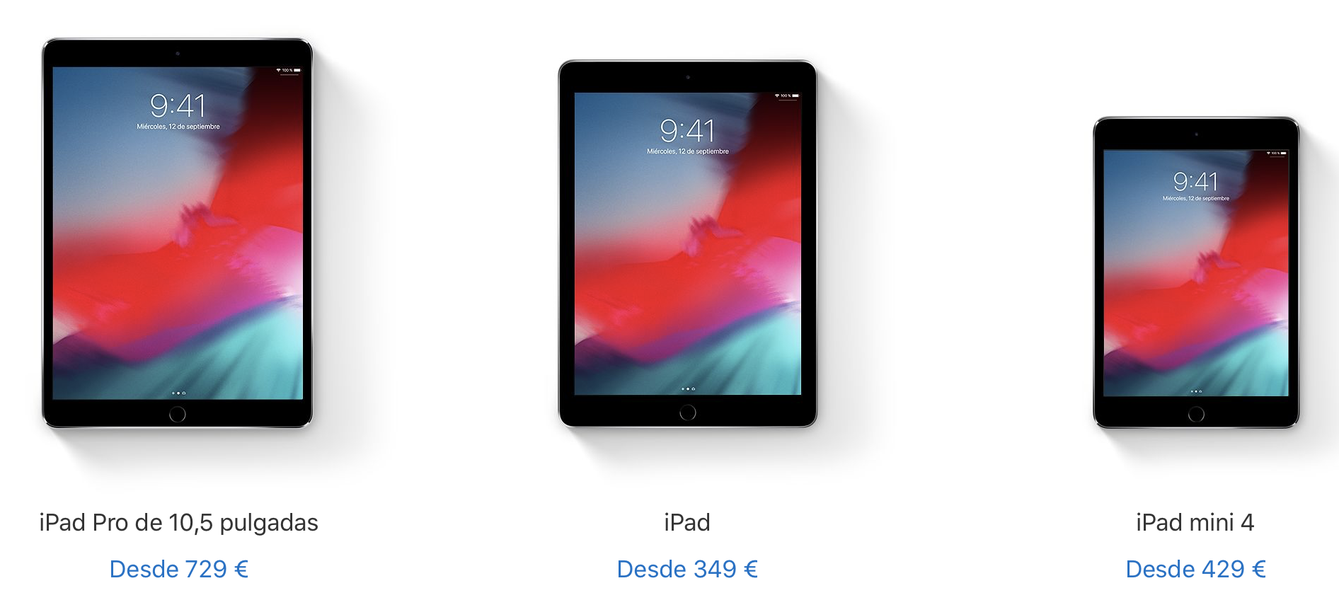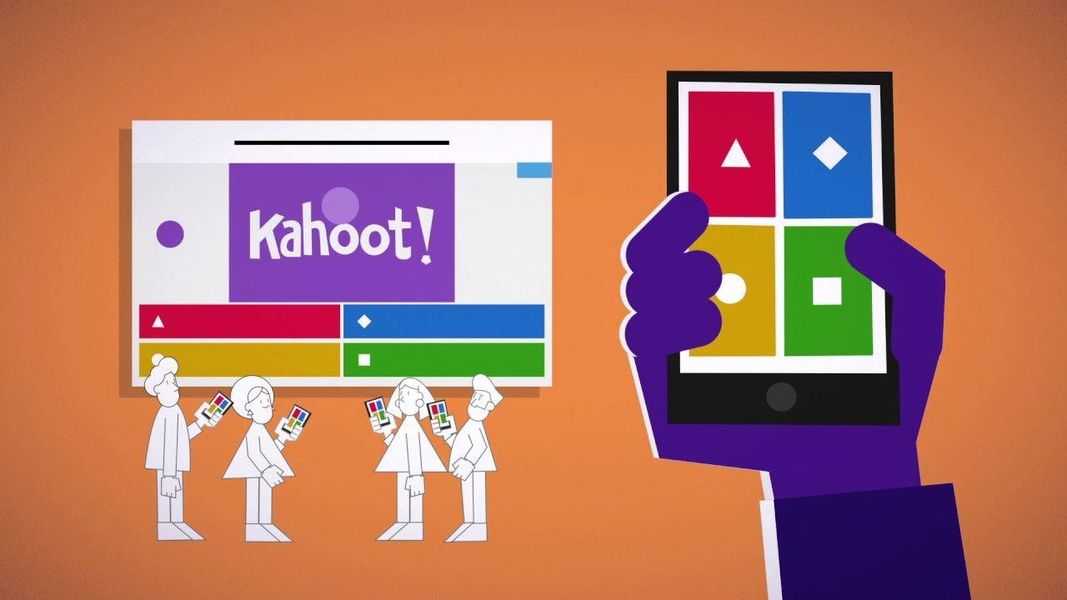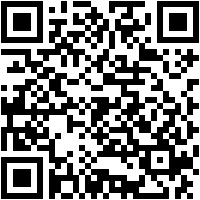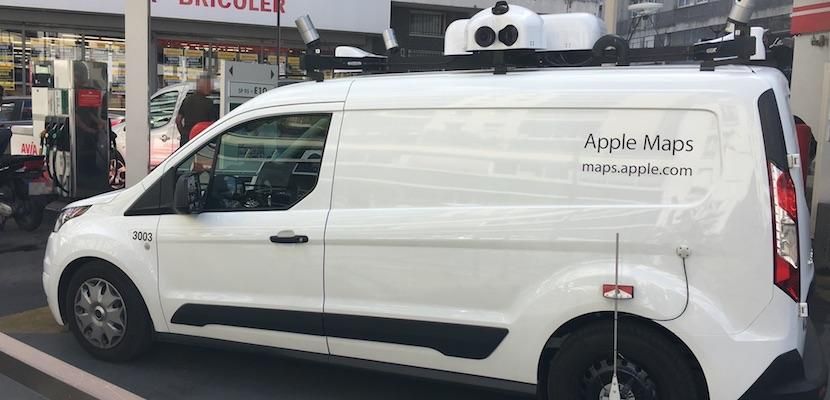Tänään analysoimme, kuinka turvallinen WiFi-verkkomme on ja miten voimme parantaa sitä .Jotain, josta on hyötyä, jos haluat luo paikallisverkko Macistasi , ikään kuin haluat lisätä nykyisen turvallisuutta. Ja miksi tämä on niin tärkeää? Ei vain siksi, että naapurimme ei varasta WiFi-yhteyttämme, vaan myös omallemme turvallisuus ja luottamuksellisuus . Toisin sanoen suojattu verkko ilman tunkeilijat On tärkeää estää heitä saamasta tietoa, jota heidän ei pitäisi saada, tai sieppaamasta viestintäämme.
Jatketaan siis viivyttelemättä jokaisen turvallisuuteen vaikuttavan osan analysointia.
Valitse hyvä todennusjärjestelmä
Eräs erittäin tärkeä asia verkkosi turvallisuuden analysoinnissa ja parantamisessa on miten siihen pääsee käsiksi .
Vuonna kiinteä verkko (Ethernet) se on jotain hyvin yksinkertaista. Siinä tapauksessa on erittäin helppoa löytää tunkeutujia, koska tunkeutuminen olisi fyysistä. Mutta tapauksessa langaton verkko (Wi-Fi) on jo vaikeampaa hallita tunkeutumisia verkkoomme.
Estääksemme tunkeilijoita livahtamasta verkkoomme WiFi On välttämätöntä, että sinulla on a Salasana . Tällä tavalla WiFi ei enää olisi auki, mutta vaatii salasanan pääsyyn (todennusta).
Todennus tapa
Mutta se ei toimi minkään kanssa todennus tapa (Salasana)! Niitä on paljon, eivätkä kaikki ole yhtä turvallisia. Tästä syystä teemme lyhyen katsauksen niistä kaikista täällä:
Mikä vaihtoehto valita kotireitittimelle?
On totuuden aika. Millaisen todennustavan valitsen kotiini?
Mahdollisuudet, joista meidän on valittava, riippuvat reitittimestä, vaikka on joitain, jotka ovat yleisempiä:
Kuinka muuttaa näitä suojausasetuksia reitittimessä
Ja kuinka voimme määrittää tämän kaiken? Tämä voidaan tehdä osoitteesta reitittimen konfigurointiliittymä , johon pääsemme IP-osoitteesi kautta. Jos reitittimemme toimii pääreitittimenä, IP-osoite on mahdollisesti 192.168.1.1. Jos reititin, jonka kokoonpanoa haluamme muuttaa, on kuitenkin toissijainen reititin, meidän on tehtävä selvitä IP-osoitteesi ensin (joko manuaalista, Internetistä tai koska olemme määrittäneet sen sen ensimmäisessä käynnistyksessä). Samalla tavalla, jos käytät Macia reitittimenä laajentaaksesi WiFi-signaalia huoneessasi , nämä asetukset voidaan valita myös Macin verkkoasetuksista.
Kun olemme reitittimen käyttöliittymässä, meidän täytyy siirry langattoman yhteyden osioon . Sieltä löydämme tämän kaltaisen menun.
WiFi-verkkoasetuspaneeli (Xiaomi Mi WiFi Router 3 -reitittimessä).
Ja mihin reitittimeen mainittu asetuspaneeli kuuluu? Kuuluu Xiaomi Mi Wi-Fi Router 3 , malli, jota olemme käyttäneet viime viikkoina useissa artikkeleissa. Ja miten se pääsee käsiksi tällä reitittimellä? Tämän reitittimen oletushallintaliittymä on osoitteessa 192.168.31.1 . Vaikka tämä voidaan vaihtaa (esimerkiksi meillä on 192.168.2.1, koska se on helpompi muistaa). Sisään päästyämme meidän on asetettava järjestelmänvalvojan salasana, jonka olemme määrittäneet alussa (ensimmäisen käynnistyksen aikana). Sitten mennään Peruskokoonpano ja se paneeli tulee ulos.
piilotetut verkot
Lopuksi tämän osion päätteeksi on vielä jotain kommentoimisen arvoista. Tämä on mahdollisuus piilota wifi-verkkomme . Tällä tavalla verkko se ei näy käytettävissä olevien WiFi-verkkojen luettelossa , mutta voimme käyttää sitä kirjoittamalla sen nimen.
Tämä on yksi lisätoimenpide , joka vaikka onkin hieman ärsyttävää, mutta tekee WiFi-verkkomme vaikeammaksi mahdollisten tunkeilijoiden löytämisen.
Mahdollisuus piilottaa WiFi-verkko, jotta se ei näy käytettävissä olevien verkkojen luettelossa (erityisesti se on peräisin Xiaomi Mi WiFi Router 3:sta).
Poista WPS käytöstä
WPS on järjestelmä, jonka avulla laite voi muodostaa yhteyden WiFi-verkkoon ilman salasanaa . Joten, jotta voimme yhdistää uuden laitteen tällä tavalla, meidän on painettava reitittimen painiketta.
Ongelmana on, että pari vuotta sitten a haavoittuvuus joka salli hanki salasana WiFi-verkko (ilman painikkeiden painamista). Siksi WPS:n käytöstä tuli valtava tietoturvaloukkaus.
Kulunvalvonta
Toinen erittäin tärkeä seikka turvallisuuden kannalta on kulunvalvonta . Tämä on yleensä saatavana vain langattomana kulunvalvontana, vaikka ammattimaiset mallit mahdollistavat myös yleisen kulunhallinnan (sekä langattoman että langallisen).
Kulunvalvonta- ja käyttötyypit
Ja mitä varten kulunvalvonta on? Tämä on keskeinen turvatoimi. Sen tarkoitus on hallita kenellä on pääsy paikallisverkkoomme ja kenellä ei . Ja miten päätät, kuka on tervetullut ja kuka ei? Tämä tehdään luetteloiden avulla, jotka voivat olla:
Ja miten käyttäjät tunnistetaan? Miten laite erottuu toisesta? Käyttäjän tunnistamiseksi Mac osoite (fyysinen osoite). Tämä on teoriassa ainutlaatuinen tunniste, joka tarkoittaa laitteen käyttöliittymää.
Määritä reitittimen käyttöoikeusluettelo
Ja miten käyttöoikeusluettelo määritetään? Erittäin helppoa. ensimmäinen asia tulee olemaan päästä reitittimen käyttöliittymään , jonka selitimme aiemmin tässä ja muissa artikkeleissa. Sisään päästyämme menemme kohteeseen turvallisuusosasto (Xiaomi-reitittimen tapauksessa se on Basic Configuration -valikossa).
Siellä meillä on mahdollisuus aktivoida kulunvalvonta . Löydämme myös valikoiman luettelon tyyppi jota haluamme käyttää, musta tai valkoinen, vaikka molempien vaihtoehtojen saatavuus riippuu käytettävästä reitittimestä. Lisäksi löydämme myös a pöytä joka edustaa itse listaa. Kaikkein perusreitittimiin voimme lisätä a uusi laite syöttämällä osoitteesi MAC . Edistyneimmissä, kuten reititin Xiaomi Mi Wi-Fi Router 3 , voimme valita sen luettelosta laitteita verkossa . Lisäksi joissakin reitittimissä (kuten keskustelemassamme) voit myös antaa laitteelle nimen tai kuvauksen.
Pääsyn ohjausasetuspaneeli selitetty (Xiaomi Mi WiFi Router 3:sta).
johtopäätös
Mutta ei siinä vielä kaikki! Turvatoimia on vielä paljon lisää, ja osan niistä käsittelemme a toinen osa tämän artikkelin, jonka julkaisemme huomenna. Kaikki tämä välttämiseksi viat iPadissa WiFillä ja muilla laitteilla.
Ja sinä luulet? Pidätkö verkkoasi turvallisena? Onko sinulla muita turvatoimia, joita emme ole maininneet?