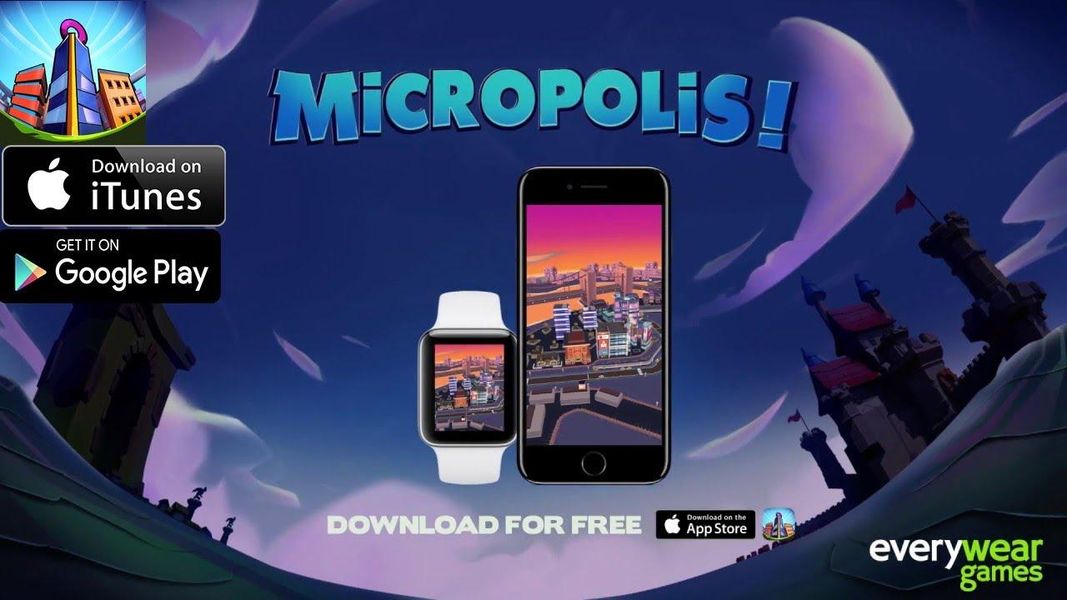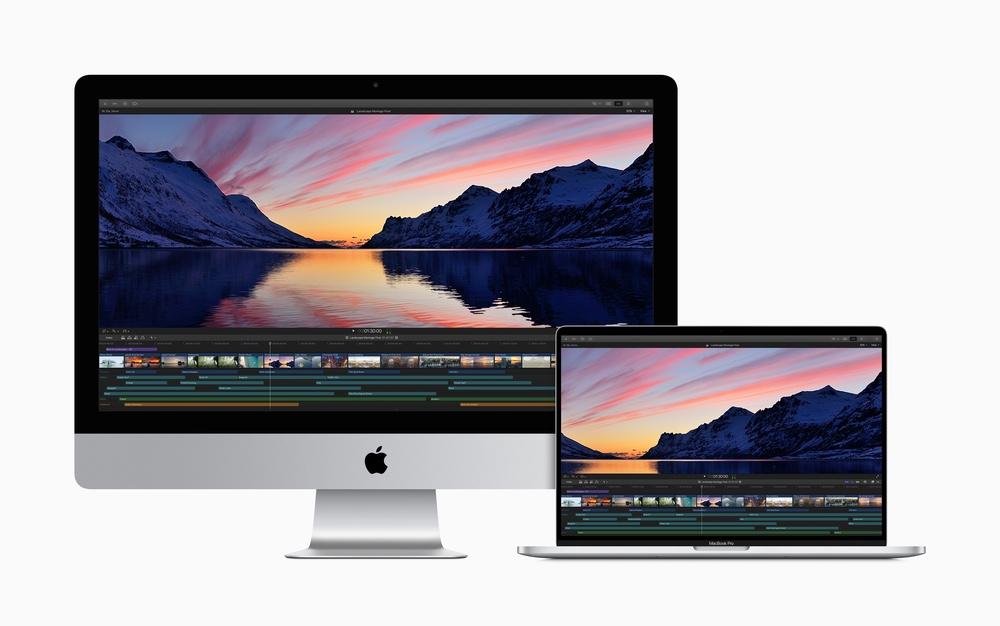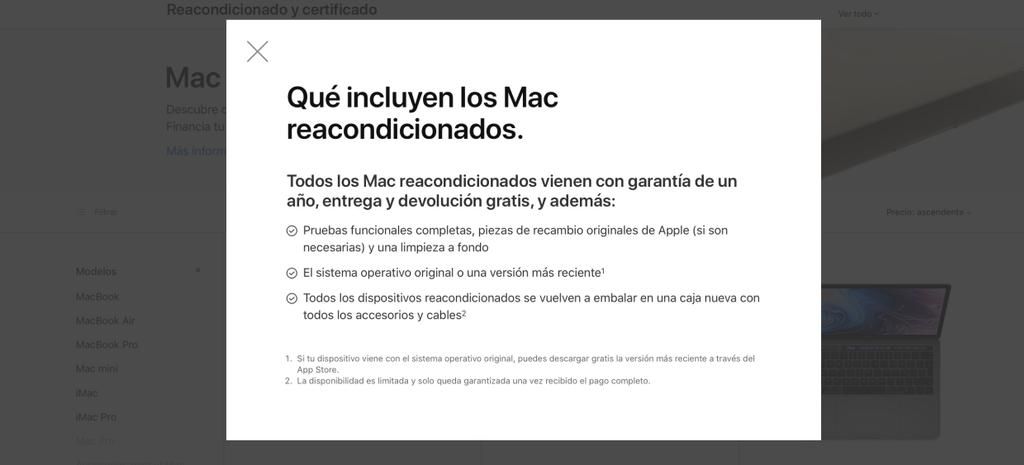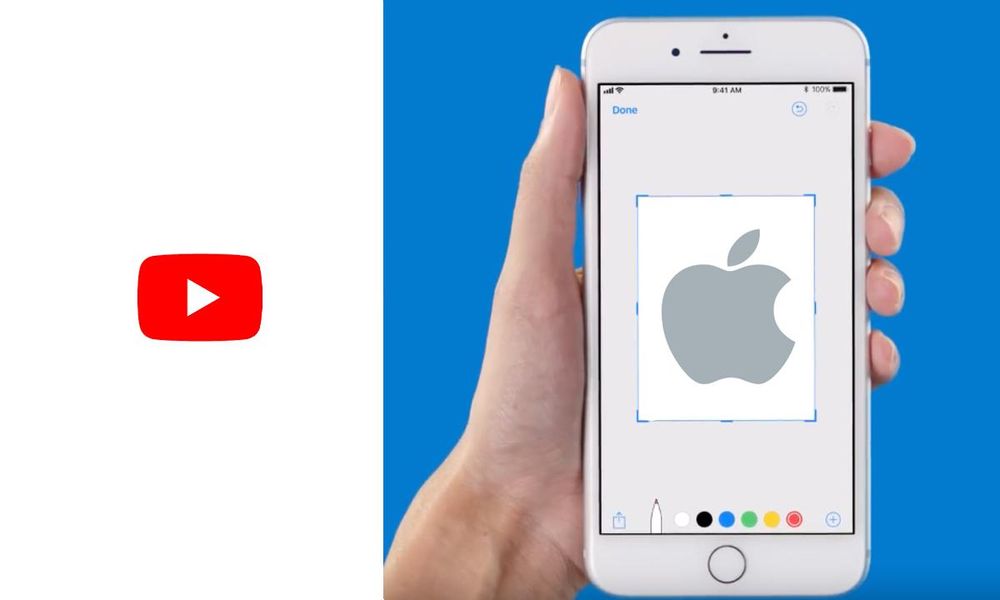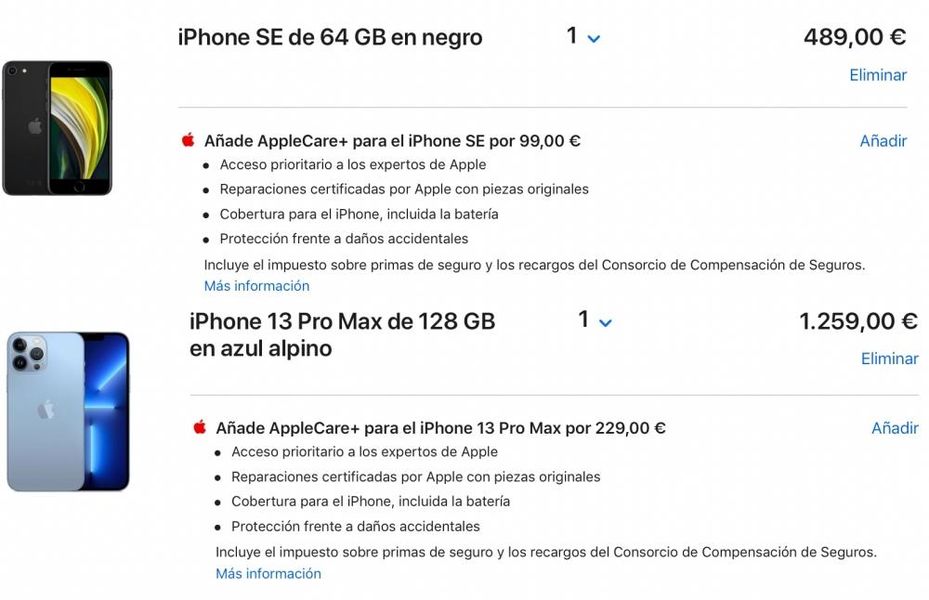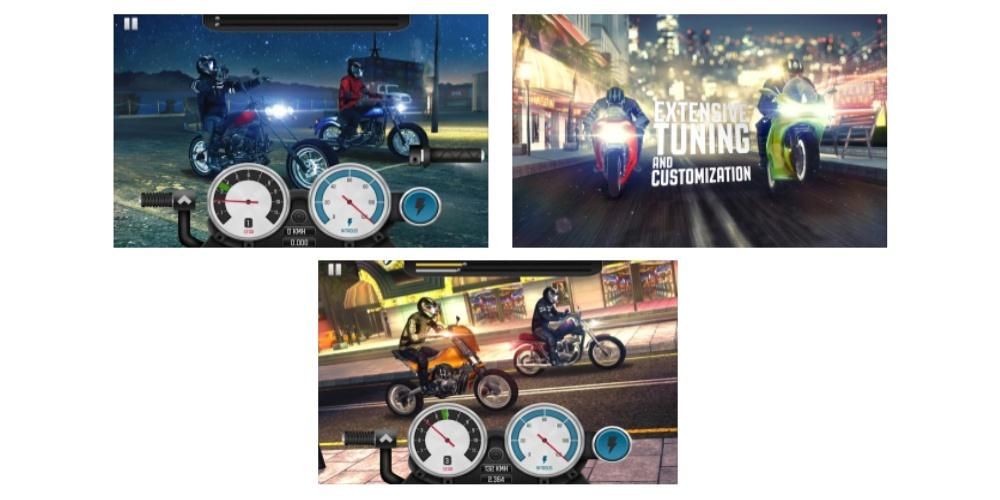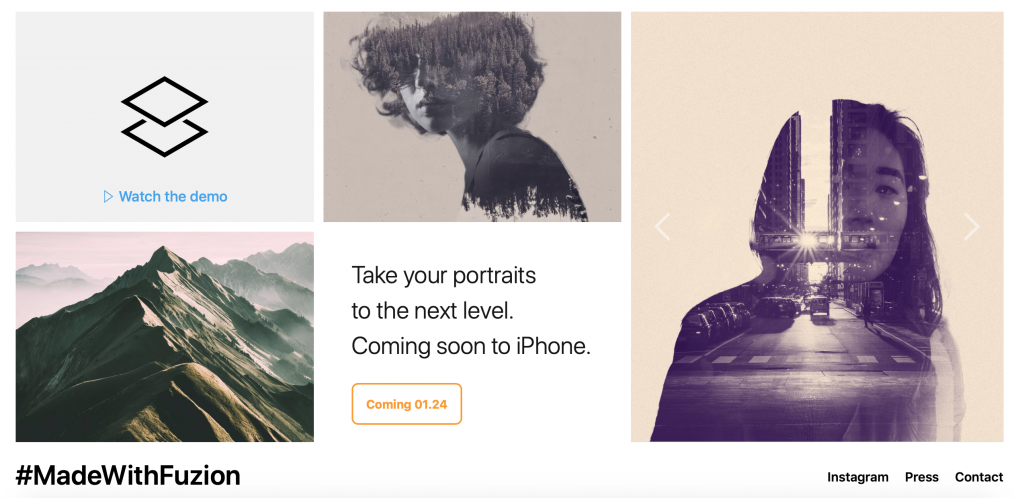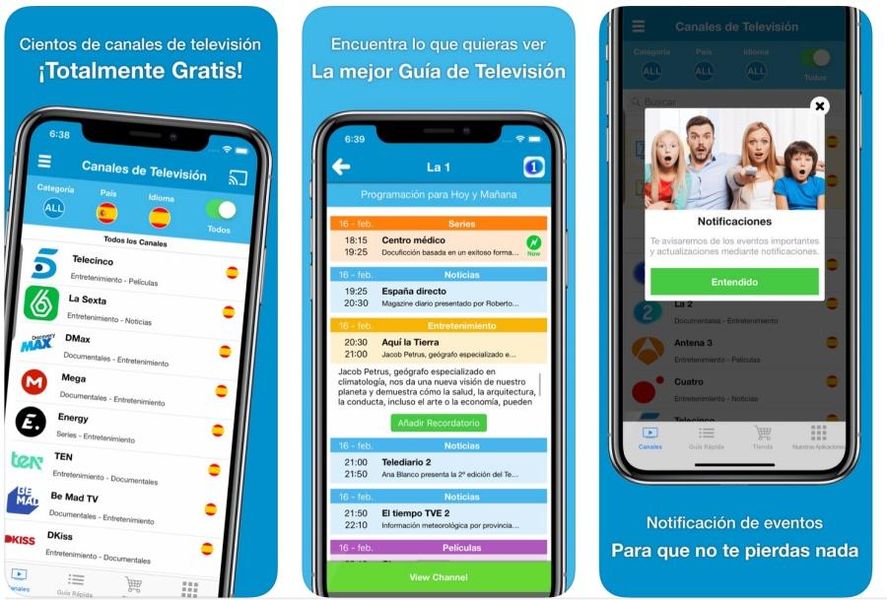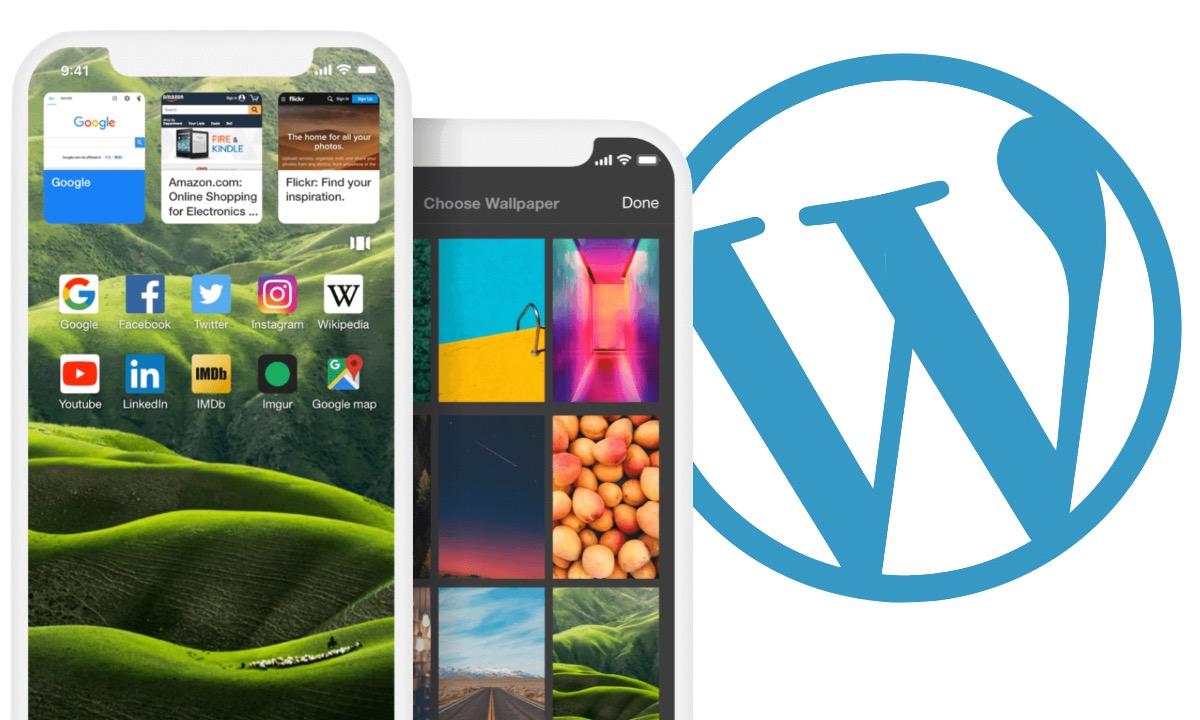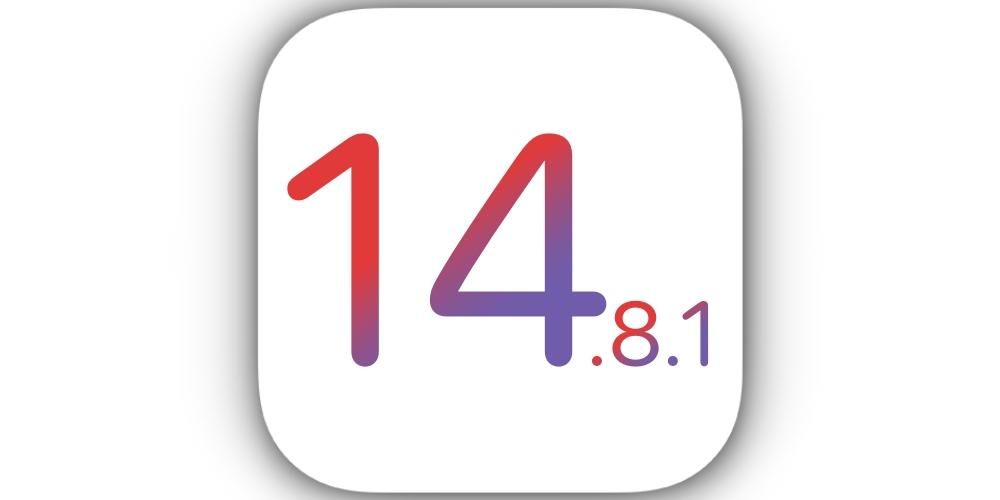Varmasti useammin kuin kerran olet joutunut suorittamaan useita alueita samanaikaisesti Macissasi, esimerkiksi työstämään tekstidokumenttia samalla kun selaat tarvitsemiasi tietoja Internetistä. Tämä voidaan tehdä minimoimalla yksi ikkuna ja avaamalla toinen, mutta totuus on, että se on epämukavaa ja tuhlaa aikaa. Tiesitkö, että molemmat ikkunat voivat olla järjestyksessä Macin näytöllä? Kerromme sinulle kuinka, niin kutsutun Split View -näkymän kautta.
Kuinka laittaa Windows jaettuun näkymään Macissa
Erityisesti kaikki sovellukset eivät ole katsottavissa Split View -tilassa eli jaettu näyttö. Useimmissa niistä on nämä toiminnot käytettävissä, mutta on muita, joita ei voida näyttää tällä tavalla mittojen tai kuvasuhteen vuoksi. Vaadimme kuitenkin, että päivittäisissä hyödyllisimmillä on se.

Tämän jaetun näytön tai jaetun näkymän aktivointi on erittäin helppoa ja nopeaa. Jos Macisi on macOS Catalina tai uudempi käyttöjärjestelmänä sinun on napsautettava muutaman sekunnin ajan näytön vasemmassa yläkulmassa olevaa vihreää suurennuspainiketta. Sitten näet, kuinka näkyviin tulee useita vaihtoehtoja, joissa voit sijoittaa kyseisen ikkunan näytön vasempaan tai oikeaan osaan sekä asettaa sen koko näytölle tai toistaa sen iPadissa sivuvaunutoiminto . On syytä huomata, että joskus ei tarvitse tehdä pitkää painallusta, koska asettamalla hiiren osoitin painikkeen päälle muutamaksi sekunniksi vaihtoehdot tulevat näkyviin.
Jos Macissasi on versio macOS Mojave tai vanhempi prosessi on käytännössä identtinen, suurennospainiketta on painettava useita sekunteja. Tässä tapauksessa sinun on vedettävä ikkuna siihen näytön osaan, johon haluat sijoittaa sen, koska ei ole olemassa erityisiä vaihtoehtoja, jotka sijoittaisivat sen automaattisesti. Sitten sinun on napsautettava toista ikkunaa ja asetettava se näytön toiselle puolelle.
Ominaisuudet ja kuinka päästä eroon jaetusta näytöstä
Olet varmasti huomannut, että kun kohtaat jaetun näytön, koko näyttöä käytetään. Tällä tavalla sekä ylempi työkalupalkki että alempi sovellustelakka katoavat. Valitettavasti telakkaa ei voi poistaa, mutta työkalupalkki tulee näkyviin viemällä hiiren osoitin sen päälle näytön yläreunassa. Jos haluat vaihtaa muihin sovelluksiin tai työpöydälle Mission Controlin kautta, sinun on suoritettava Multi-Touch-ele neljällä sormella ohjauslevyn vasemmalla tai oikealla puolella.

Molempien ikkunoiden kanssa työskennellessäsi, jos esimerkiksi työskentelet tekstin kanssa molemmissa, saatat ihmetellä, kuinka tietää, kummassa ikkunassa teksti välitetään, kun painat näppäimistöä. Varmistaaksesi, mikä ikkuna on aktiivinen, napsauta mitä tahansa ikkunan kohtaa. Muista myös, että voit vaihtaa ikkunat vetämällä jompaakumpaa vierekkäin. voit myös säädä leveyttä jokaisesta näistä pystyviivasta, joka jakaa ne keskiosassa.
Lyhyesti sanottuna tämä on paras tapa työskennellä useiden ikkunoiden kanssa samanaikaisesti tuhlaamatta aikaa peräkkäin avaamiseen. Jos et ollut tietoinen tästä tempusta, on mahdollista, että tästä lähtien säästät paljon aikaa ja pystyt työskentelemään mukavammin kaikki tarvitsemasi tiedot silmiesi edessä.